Kolayca ve Hızlıca Web Semineri Kaydetme
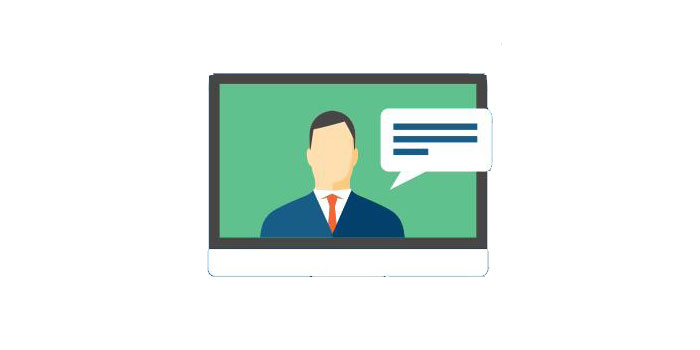
Özet
Web seminerleri, çalışma grubu ekibinizin binlerce katılımcısı, eğitim kursu, halka açık tartışmaları veya uzaktan toplantıları ile çevrimiçi bir konferans olarak kullanılabilir. Web semineri katılımcıları, başkalarıyla gerçek zamanlı olarak tartışabilir, masaüstünü paylaşabilir, diğer konukları davet edebilir, anket başlatabilir ve başka etkinlikler yapabilir. Böyle bir olayda özümsemek için çok fazla bilgi var. Bu nedenle, web seminerini kaydetmek ve daha sonra birkaç kez görüntülemek ve diğer katılımcıların konumlarını, argümanlarını, belgelerini ve paylaşılan ekranlarını anlamak iyi bir fikirdir. Windows veya Mac bilgisayarda bir web semineri nasıl kaydedilir? Görevi birkaç web semineri kayıt yazılımıyla yapabilirsiniz. Tüm ekranı (video ve ses) kaydedebilirler ve bu inceleme size ne yapmanız gerektiğini adım adım göstermeye çalışıyor.
Windows 10 PC'de Web Semineri Nasıl Kaydedilir
Herhangi bir Ekran Kaydedici, kayıt görevleri oluşturabilir, tam ekranı veya yalnızca web semineri ekranını yakalayabilir, yakalanan video ve / veya ses dosyalarını yükleyebilir, bunları YouTube, Vimeo ve diğer video platformlarında paylaşabilir. Ayrıca, tek bir tıklama ile ekran görüntüleri oluşturabilir, kaydedilmiş web seminerinizi düzenleyebilirsiniz (kırpın, ses ve video kalitesini iyileştirin). Video en boy oranı, dosya formatı (MP4, WMV, AVI, MOV, FLV'yi destekler), ses formatı (MP3, AAC, OGG, WMA, FLAC) dahil olmak üzere çıkış videosunun uygun parametrelerini aşağıdaki gibi seçebilirsiniz. iyi ekran görüntüsü çıktısı (JPG, PNG, BMP, GIF).

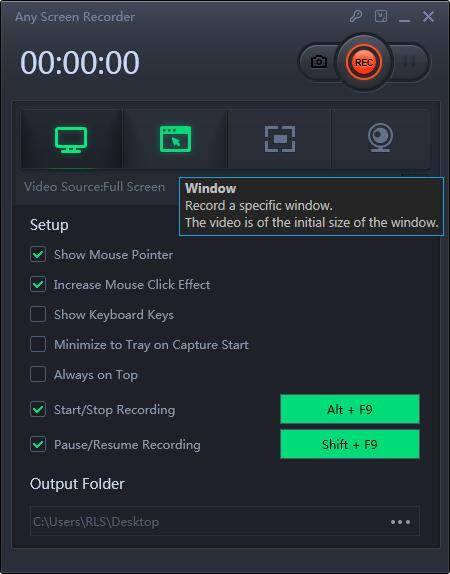
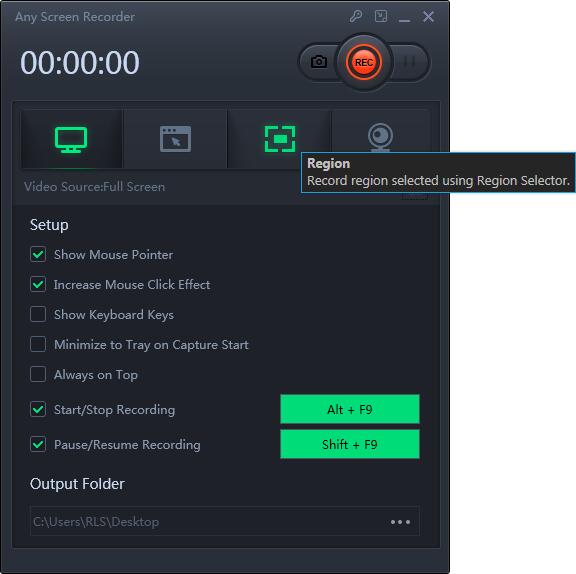
Mac'te Web Semineri Nasıl Kaydedilir
Bir Mac bilgisayar hayranıysanız, GoToWebinar, Zoom, Webex veya diğer Mac dostu web semineri hizmetlerini kullanabilirsiniz. Web seminerini daha iyi kaydetmek için ücretsiz bir ekran kaydedici olan QuickTime Player'ı deneyebilirsiniz.
1. Adım: Mac'inizde QuickTime Player'ı başlatın. Üst çubuktaki Dosya'ya tıklayın ve ardından açılır listeden Yeni Ekran Kaydı'nı seçin.
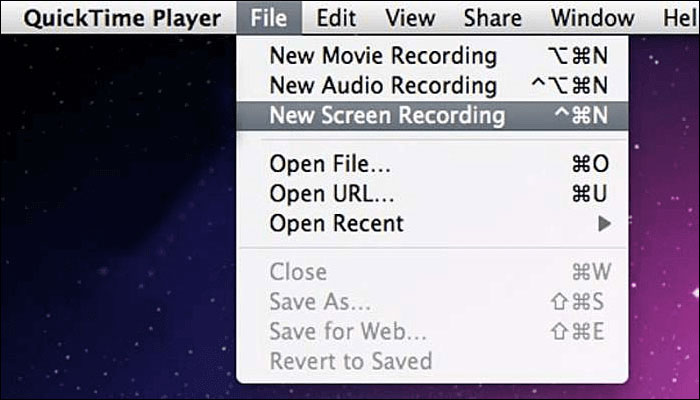
2. Adım: Küçük üçgen düğmesini tıklayarak ayarları yapmanız gerekir. Bu adım sırasında, Webinar'a katılabilir ve Mac'te Webinar çekimi için hazırlanabilirsiniz.
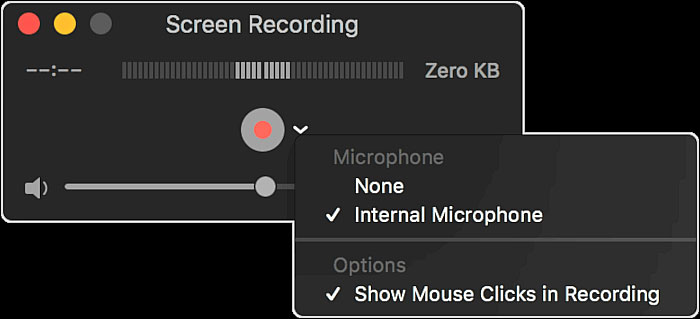
3. Adım: Web semineri başladığında, web semineri içeriğini kaydetmeye başlamak için kırmızı "Kaydet" düğmesini tıklayabilirsiniz. Ekranın tamamını veya özelleştirilmiş bölgesini yakalayabilirsiniz.
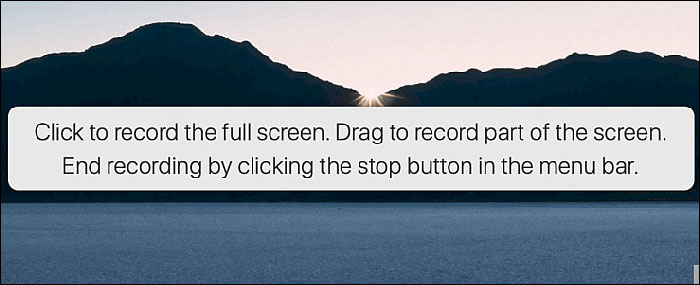
4. Adım: Menü çubuğundaki "Durdur" düğmesini tıkladığınızda * .MOV biçiminde kaydedilmiş bir web semineri dosyası elde edersiniz.
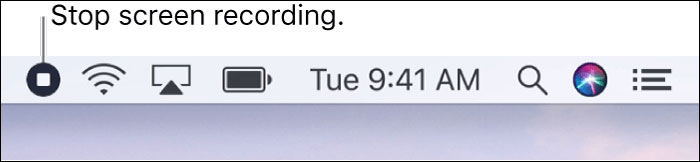
Yakınlaştırmada Web Semineri Nasıl Kaydedilir
Popüler Zoom platformu, yalnızca web semineri organizasyonu için ücretli planlara (aylık veya yıllık abonelik) izin verir ve her plan, toplantı sahibinin farklı sayıda katılımcıyı davet etmesine olanak tanır. Varsayılan olarak, yalnızca toplantı sahibi web seminerinin yerel kaydını başlatabilir. Başka bir katılımcı kayıt yapmak isterse, toplantı sahibinin toplantı sırasında bu katılımcıya izin vermesi gerekecektir. Ev sahibiyseniz, Zoom'da kayıt yapmak kolay ve basittir.
1. Adım: Toplantı sahibi olarak toplantınızı başlatın.
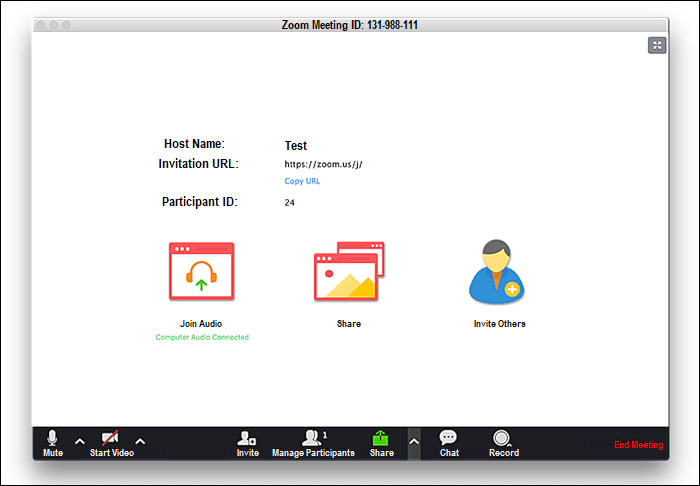
2. Adım: Kaydet düğmesini tıklayın.

3. Adım: İki kayıt seçeneğinden birini seçin - "Bu Bilgisayarda Kaydet" (yerel olarak) veya "Buluta Kaydet". Sürece birden fazla kişi dahilse buluta kaydetmek daha iyi bir seçenektir.
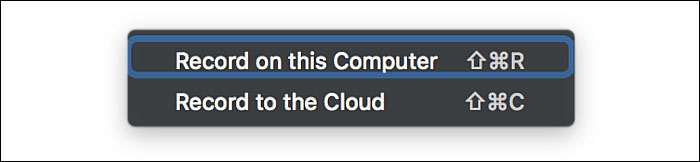
4. Adım: Bir kaydı bitirmek için, "Durdur" düğmesini tıklayın veya sadece kırmızı "Toplantıyı Sonlandır" düğmesini tıklayın. Ardından video dosyası dönüştürülecek ve seçtiğiniz hedefte saklanacaktır.


