3 Yol: Windows / Mac / iPhone / iPad'de Dersleri Kaydetme

Özet
En kolay yol, dersleri ekran kaydedicilerle kaydetmektir. Bu sayfada, dersleri en iyi 3 ekran kaydedici ile nasıl kaydedeceğinizi göstereceğiz. Şimdi daha fazla bilgi bulmak için okumaya devam edin.
Windows 10/8/7 / XP / Vista'da Dersler Nasıl Kaydedilir
Herhangi bir Ekran Kaydedici, piyasada bulunan hepsi bir arada bir ekran kaydedicidir ve dersleri kolayca kaydetmenize yardımcı olabilir. Basit ve sezgisel bir arayüzle, özellikle acemiler olmak üzere her seviyedeki kullanıcı için dostudur. Bu ekran kayıt yazılımı, ekranınızı tam ekran, tek bir pencere veya seçilen bir alan gibi özelleştirilmiş boyutlarda kaydetmenize olanak tanır. Ayrıca, ses kaydı (sistem sesi, mikrofon veya her ikisi), web kamerası yakalama, oyun oynama, yakınlaştırma toplantısı, ses ve video akışı vb. Gibi birçok başka seçenek sunar. Kaydedilen tüm video veya ses dosyaları yüksek kalitede dışa aktarılacaktır. .
1. Adım: Herhangi Bir Ekran Kaydediciyi Başlatın. Ana ekrandaki dört ana işlevden birini seçebilirsiniz. Burada "Ekranı Kaydet" i tıklamanız gerekiyor.
2. Adım: Kaydedilecek bir ekran alanı seçin. Burada "Tam Ekran", "Seçili Bölge", "Sabit Bölge", "Kilitli Pencere" seçebilir veya pencere boyutunu özelleştirebilirsiniz. Ekranı ve web kamerasını aynı anda kaydetmek istiyorsanız, bilgisayarınıza bir web kamerası bağladığınızdan emin olun.
3. Adım: "Mikrofon" u tıklayın ve yalnızca sistem sesini kaydetmeyi, yalnızca mikrofonu kaydetmeyi, ikisini de kaydetmeyi veya ses olmadan kaydetmeyi seçebilirsiniz.
4. Adım: Kayda başlayın.
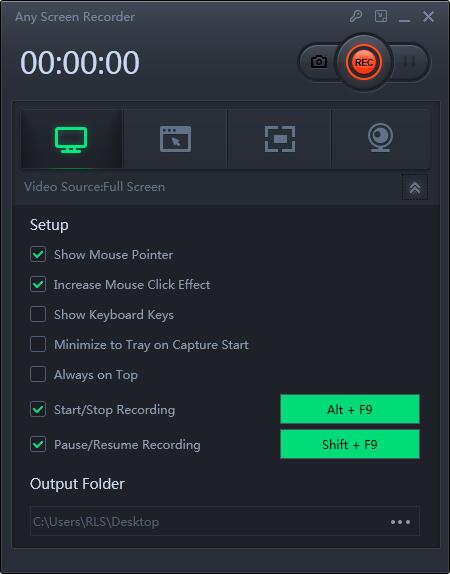
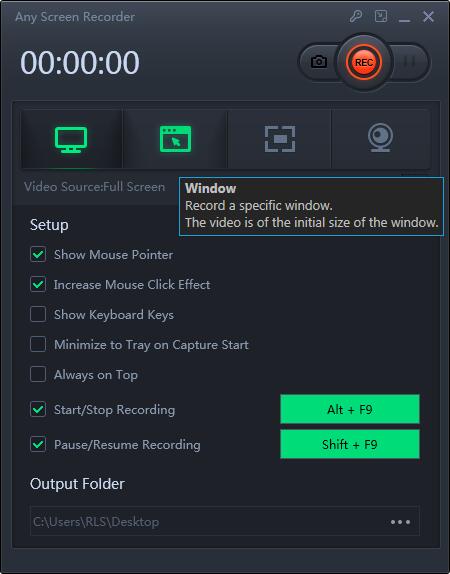
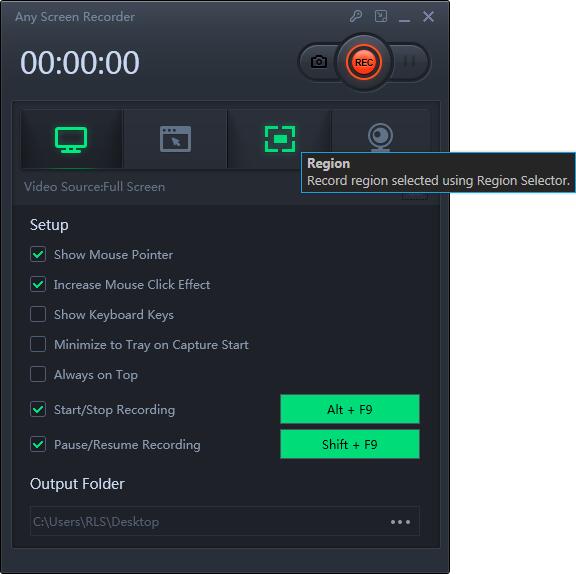
Mac'te Dersler Nasıl Kaydedilir
QuickTime Player, Mac'te çok işlevli bir programdır. Bu yazılım yalnızca medya dosyalarını değil, aynı zamanda bilgisayarınıza ses ve ekran da kaydedebilir. Ekranınızda görünen her şeyi kolaylıkla yakalayabilir. Dersleri kaydetmeniz gerekiyorsa, Mac dahili sesi yakalamanıza izin vermediği için bilgisayarınıza Soundflower adlı ücretsiz bir yazılım yüklemeniz gerekir.
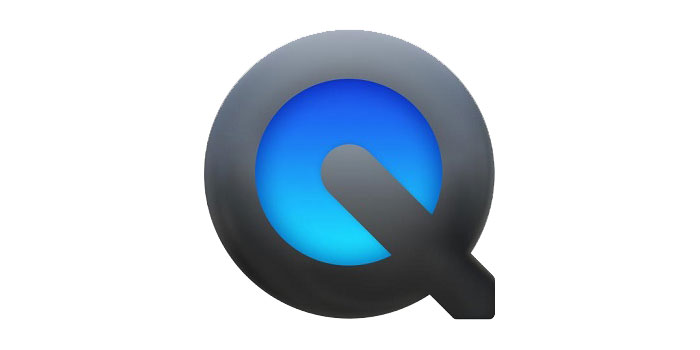
1. Adım: Mac'inize Soundflower'ı indirin ve yükleyin. Ardından "Sistem"> "Ses Tercihi" ni tıklayın ve Giriş çubuğundan Giriş sesi olarak Soundflower (2ch) öğesini seçin.
2. Adım: Kaydetmek istediğiniz ders videosunu açın ve QuickTime Player'ı başlatın. Üst çubukta "Dosya"> "Yeni Ekran Kaydı" nı tıklayın. Ardından kırmızı düğmenin yanındaki üçgeni tıklayın ve açılır menüden Soundflower (2ch) öğesini seçin.
3. Adım: Hazır olduğunuzda, dersleri kaydetmeye başlamak için kırmızı düğmeyi tıklayabilirsiniz. Ders bittiğinde, kaydı bitirmek için durdur düğmesine tıklayın.
4. Adım: Tamamlandığında, kaydedilen ders Mac'inize MOV formatında kaydedilecektir. Her zaman ve her yerde izleyebilirsiniz.
iPhone ve iPad'de Dersler Nasıl Kaydedilir
Rahatlığınız için iPhone veya iPad'de dersleri kaydetmek istiyorsanız, iOS Ekran Kaydedici'yi kullanabilirsiniz. Bunu kullanarak, üçüncü taraf uygulamaları yüklemeden iOS cihazlarınıza derslerinizi kolayca ve hızlı bir şekilde kaydedebilirsiniz.
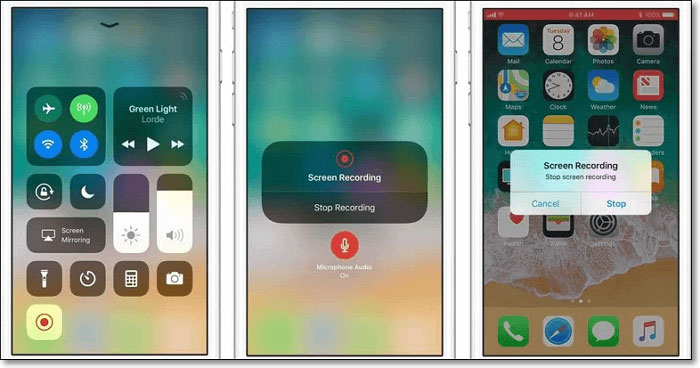
iPhone ve iPad'de derslerin nasıl kaydedileceğiyle ilgili ayrıntılı eğitimler:
1. Adım: iPhone veya iPad'inizin kilidini açın, ardından alttaki listede "Ekran Kaydı" nı bulmak için "Ayar"> "Kontrol Merkezi"> "Kontrolleri Özelleştir" e dokunun. Ardından "+" düğmesine dokunun.
2. Adım: Kaydetmek istediğiniz dersi bulun ve açın. Ekranın sağ üst köşesinden aşağı doğru kaydırın ve Kontrol Merkezini göreceksiniz. Dersleri kaydetmeye başlamak için ekran kaydına dokunun ve "Kaydı Başlat" a basın.
3. Adım: Derslerin kaydını durdurmak için kırmızı çubuğa dokunun. Ardından kaydedilmiş ders videosunu Fotoğraflar uygulamanızda bulabilirsiniz.

