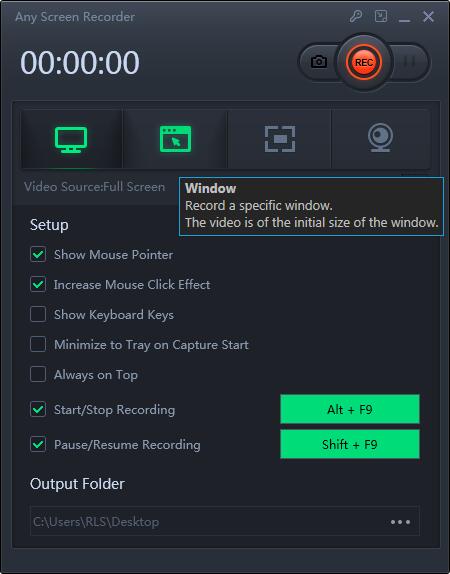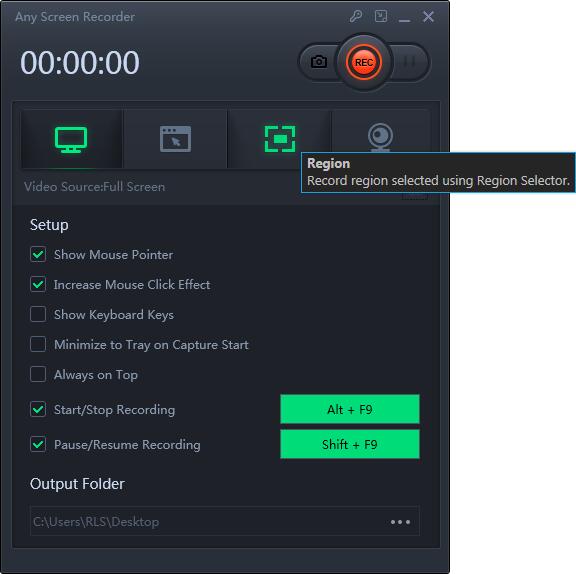Bilgisayar Ekranında Fare Nasıl Kaydedilir
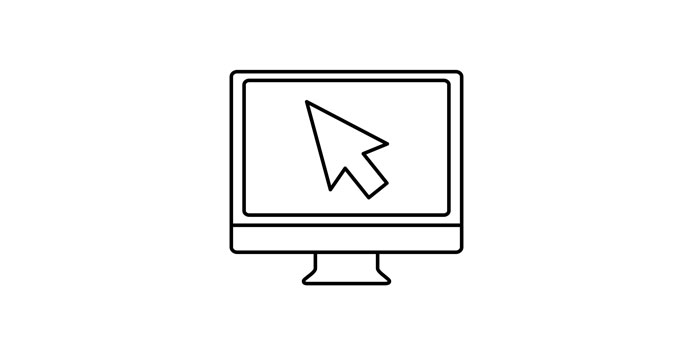
Özet
Bazı yazılımların seyrini veya diğer işletim adımlarını kaydetmek istediğinizde, fare izlerini bilgisayarınızın ekranına kaydetmeniz gerekebilir. Ama bunu nasıl yapacağını biliyor musun? Bu sayfada, fareyi ekrana kaydetmenize yardımcı olacak en iyi ekran kayıt yazılımını göstereceğiz.
Game Bar ile Windows 10'da Mouse Kaydet
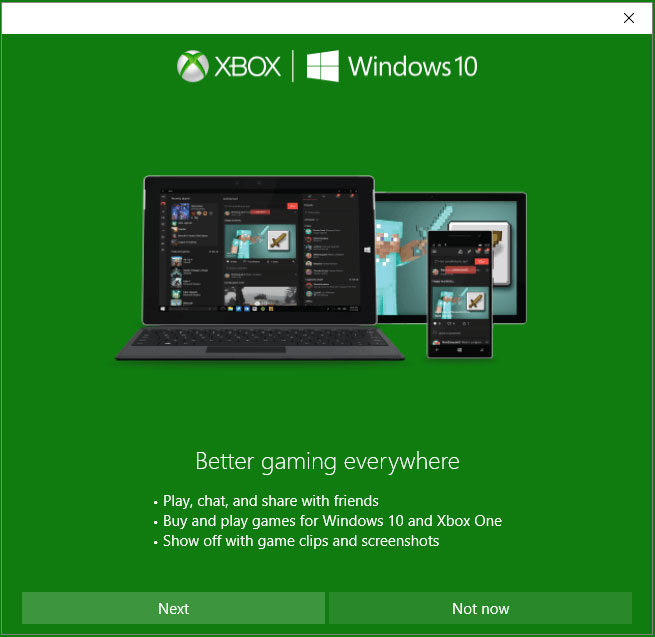
Game Bar, Windows 10'da bulunan ve ekran görüntüleri almak ve video oyunları kaydetmek ve yayınlamak için kullanabileceğiniz bir programdır. Diğer ekran kayıt yazılımlarıyla karşılaştırıldığında Game Bar, kaydı bitirdiğinizde videonuzu düzenlemeyi desteklemez. Sadece kullanmakta serbestsiniz. Ve bu yazılımın kullanımı kolaydır, sonraki adımları izleyerek ekranınıza fareyi kaydedebilirsiniz.
Game Bar kullanılarak bilgisayar ekranına fare nasıl kaydedilir
1. Adım: Bu yazılımı başlatmak için "Windows + G" varsayılan klavye kısayolunu tıklayın.
2. Adım: Kaydı başlatmak için ortadaki daireyi tıklayın. Kaydı bitirirseniz, ekrana farenizin kaydını durdurmak için "Durdur" düğmesine tıklayın, kayıt videosu bilgisayarınıza kaydedilir.
Herhangi Bir Ekran Kaydediciyle Windows 10'da Fare Kaydetme
Any Screen Recorder, video, ses, web kamerası ve oyun kaydetmek için kullanabileceğiniz hepsi bir arada ekran kayıt yazılımıdır. Bu yazılım bu yıl yayınlandığında, katılan pek çok kişinin ilgisini çekti. Bu yazılımın işlevleri, fareyi tam ekranda kaydetmeyi, ekranın bir bölümünü, kilitli pencerelerde fareyi kaydetmeyi ve mikrofon sesini ve sistem sesini kaydetmeyi, aynı anda web kamerası ve ekranı kaydetmeyi vb. Destekler.
Herhangi Bir Ekran Kaydedici kullanılarak bilgisayar ekranına fare nasıl kaydedilir
1. Adım: Herhangi Bir Ekran Kaydediciyi Başlatın. Ana ekrandaki dört ana işlevden birini seçebilirsiniz. Burada "Ekranı Kaydet" i tıklamanız gerekiyor.
2. Adım: Kaydedilecek bir ekran alanı seçin. Burada "Tam Ekran", "Seçili Bölge", "Sabit Bölge", "Kilitli Pencere" seçebilir veya pencere boyutunu özelleştirebilirsiniz. Ekranı ve web kamerasını aynı anda kaydetmek istiyorsanız, bilgisayarınıza bir web kamerası bağladığınızdan emin olun.
3. Adım: "Mikrofon" u tıklayın ve yalnızca sistem sesini kaydetmeyi, yalnızca mikrofonu kaydetmeyi, ikisini de kaydetmeyi veya ses olmadan kaydetmeyi seçebilirsiniz.
4. Adım: Kaydı başlatmak için "KAYIT" ı tıklayın.