2 cách miễn phí hàng đầu: Cách ghi lại trò chơi trên Windows 10
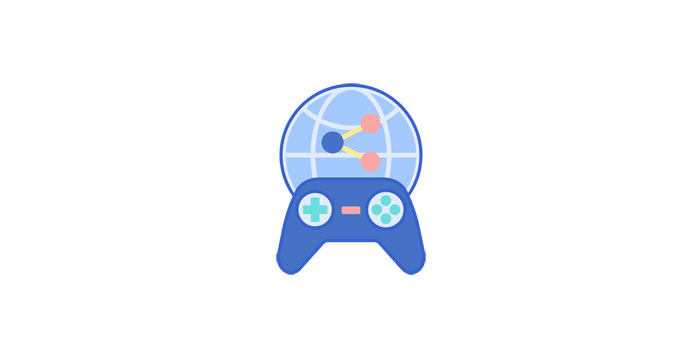
Tóm tắt
Người chơi muốn ghi lại cách chơi của họ để họ có thể xem lại video, học hỏi từ những sai lầm của họ và phát triển các chiến lược tốt hơn. Người chơi cũng thích chia sẻ thành tích của họ trực tuyến, để khoe khoang hoặc cung cấp các hướng dẫn có thể giúp người khác thành công. Nhưng tất cả những gì đi kèm với một máy ghi màn hình. Chỉ với một máy ghi màn hình, bạn có thể ghi lại các trò chơi.
Ghi lại trò chơi bằng Phần mềm ghi video trò chơi trên Windows 10
Gameplay Video Recorder là một trình ghi màn hình chuyên nghiệp. Tuy nhiên, điều đó không có nghĩa là nó quá phức tạp để vận hành. Ngược lại, vì nó có nghĩa là để giúp người mới bắt đầu, nó có đầy đủ tính năng và dễ sử dụng cùng một lúc. Nếu bạn là một người mới, phần mềm này là sự lựa chọn tốt nhất của bạn.
Cách ghi lại trò chơi trên Windows 10 bằng phần mềm ghi video trò chơi
Bước 1: Khởi chạy trò chơi bạn sắp ghi và sau đó khởi chạy Trình ghi video trò chơi đã tải xuống.
Bước 2: Khi bạn bắt đầu chơi trò chơi, hãy nhấp vào nút "Ghi trò chơi" để ghi lại trò chơi.
Bước 3: Chọn khu vực và nhấp vào nút "GHI" để bắt đầu quay. Và sau đó, bạn có thể chọn tạm dừng hoặc dừng ghi trong quá trình chơi trò chơi.
Bước 4: Sau khi lưu video trò chơi đã quay, bạn có thể lưu trực tiếp video vào đĩa cục bộ hoặc tải video lên bộ nhớ đám mây, YouTube, Vimeo và nhiều nền tảng khác.
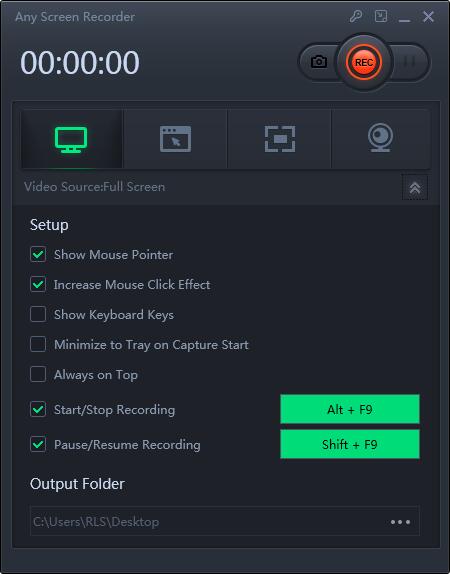
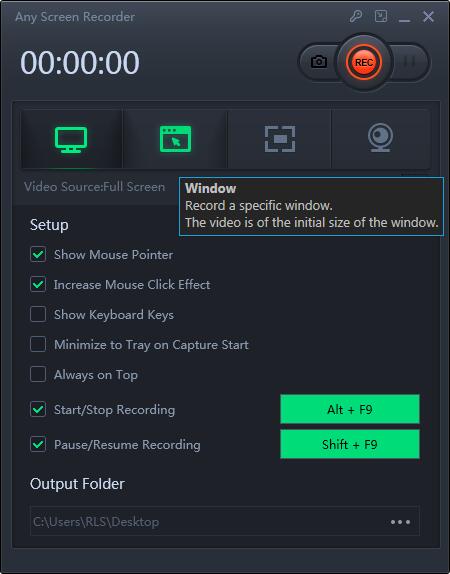
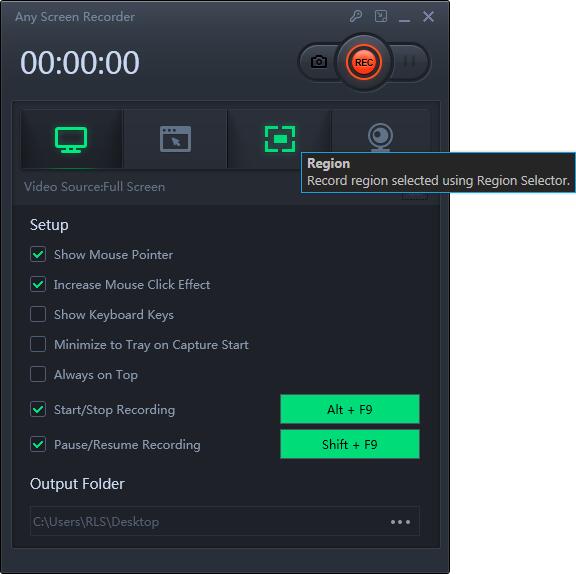
Cách ghi lại trò chơi trên Windows 10 với Game Bar
Windows 10 bao gồm một công cụ tích hợp để quay video trò chơi PC, được gọi là Game Bar. Windows 10 cũng bao gồm các phím tắt có thể tùy chỉnh để quay video và chụp ảnh màn hình. Sau khi quay, bạn có thể tải video chơi trò chơi lên YouTube hoặc bất kỳ trang web chia sẻ video nào khác hoặc chỉ cần giữ clip trên máy tính của riêng bạn và chia sẻ với bạn bè.
Bước 1: Nhấn phím Windows + G để mở Game Bar trong khi chơi trò chơi. Nó sẽ bật lên phía trên trò chơi bạn đang chơi.
Bước 2: Nhấp vào nút "Ghi" màu đỏ. Bộ hẹn giờ sẽ xuất hiện ở góc trên cùng bên phải của cửa sổ khi đang ghi.
Bước 3: Để dừng ghi cửa sổ, hãy mở lại Game Bar và nhấp vào nút "Dừng" màu đỏ. Bạn cũng có thể bắt đầu và dừng ghi bằng phím Windows + Alt + R.
Bước 4: Windows lưu tất cả video bạn quay vào thư mục Videos \ Captures trong tài khoản người dùng của bạn dưới dạng tệp MP4. Mỗi trò chơi được gắn thẻ tên trò chơi và ngày giờ bạn bắt chúng.

