4 cách: Cách ghi lại Google Hangout
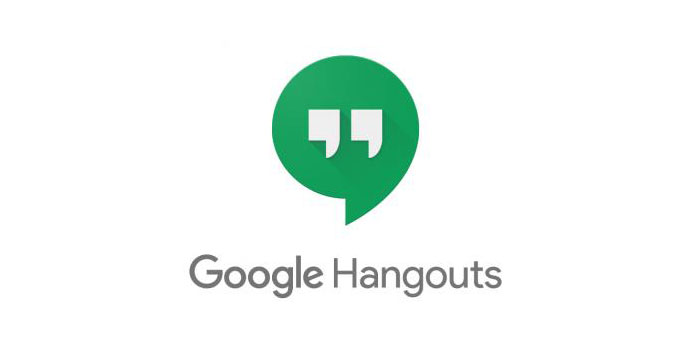
Tóm tắt
Giống như Zoom, Google Hangout là một công cụ cho phép bạn thực hiện các cuộc họp video hoặc trò chuyện văn bản với đối tác của mình trong công việc. Đôi khi bạn hoặc những người khác không thể tham gia cuộc họp vì một lý do nào đó và không muốn bỏ lỡ những thông tin quan trọng trong cuộc họp, vậy thì giải quyết vấn đề như thế nào? Cách dễ nhất là ghi lại các cuộc họp trên Google Hangout. Sau khi ghi lại, bạn có thể kiểm tra thông tin và biết những gì đang diễn ra một cách dễ dàng, nhưng làm thế nào để hoàn thành nhiệm vụ? Chỉ cần tiếp tục đọc để tìm thêm thông tin chi tiết về việc ghi lại Google Hangout.
Cách ghi Google Hangout trong Ứng dụng
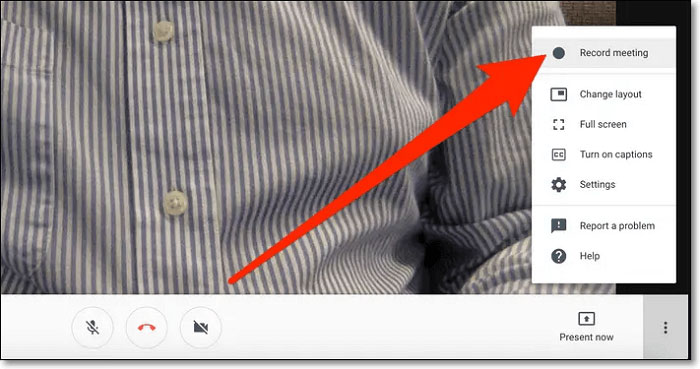
Để ghi lại Google Hangout, cách dễ nhất là sử dụng Google Hangout. Phần mềm này cho phép bạn tổ chức hội nghị video với tối đa 9 người khác cùng một lúc và trực tiếp cho phép bạn ghi lại các cuộc gọi điện video trên Google Hangout. Sau khi ghi, bạn có thể gửi một liên kết để chia sẻ hội nghị với những người khác. Bây giờ chúng ta hãy xem xét các bước chi tiết.
Bước 1: Tham gia cuộc gọi điện video và chọn tùy chọn "Thêm", sau đó chọn "Ghi lại cuộc họp".
Bước 2: Chờ quá trình ghi bắt đầu. Những người tham gia khác được thông báo khi quá trình ghi bắt đầu hoặc dừng.
Bước 3: Khi hoàn tất, bạn có thể nhấp vào "Thêm"> "Dừng ghi". Sau đó, bạn nên nhấp lại vào nút "Dừng ghi" để xác minh.
Bước 4: Chờ tệp ghi âm được tạo và lưu vào thư mục của người tổ chức cuộc họp.
Cách ghi lại cuộc họp Google Hangout trên Windows 10
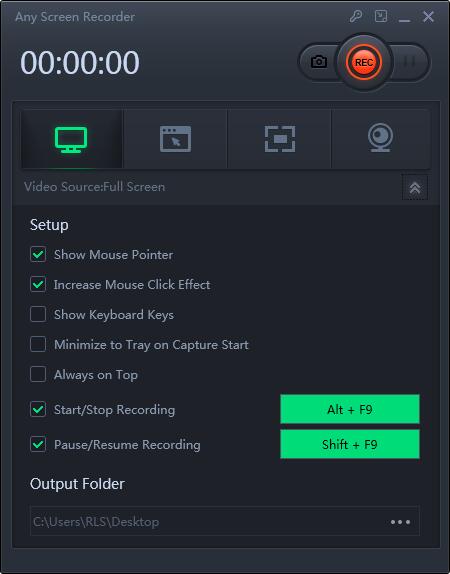
Any Screen Recorder là một trình ghi màn hình nổi tiếng trên thị trường. Với giao diện người dùng thân thiện, nó là tốt nhất cho cả người mới bắt đầu và các chuyên gia. Nó có thể giúp bạn ghi lại cuộc họp Google Hangout với một vài cú nhấp chuột đơn giản. Ngoài ra, phần mềm quay phim màn hình này cho phép bạn tự do chụp toàn màn hình, một khu vực được chọn hoặc một cửa sổ. Bạn có thể sử dụng nó để ghi âm thanh, webcam và phát trực tiếp với các video đầu ra chất lượng cao. Hơn nữa, sau khi ghi âm, nó cho phép bạn chỉnh sửa bản ghi âm và tải trực tiếp lên các nền tảng truyền thông xã hội.
Cách ghi lại cuộc họp Google Hangout trên iPhone
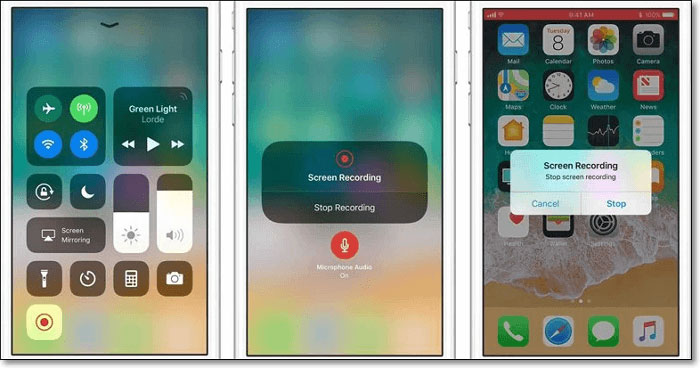
Đối với người dùng iPhone, bạn không cần tải xuống bất kỳ ứng dụng nào khác để ghi lại cuộc gọi Hangout vì đã có trình ghi màn hình tích hợp trên iPhone của bạn. Nó sẽ hỗ trợ bạn nắm bắt mọi hoạt động trên iPhone của bạn một cách dễ dàng. Bây giờ hãy xem các hướng dẫn sau để làm nhiệm vụ tốt hơn.
Bước 1: Mở khóa iPhone của bạn và nhấn vào "Cài đặt"> "Trung tâm điều khiển"> "Tùy chỉnh điều khiển". Sau đó, bạn có thể tìm thấy tùy chọn "Ghi màn hình" ở dưới cùng và nhấn vào biểu tượng "+" bên cạnh nó.
Bước 2: Mở ứng dụng Hangouts và tham gia cuộc trò chuyện video. Vuốt xuống từ trên cùng bên phải của màn hình và nhấn vào "Bắt đầu ghi" để bắt đầu ghi Hangouts. Tại đây, bạn có thể nhấn vào Micrô Âm thanh để ghi âm cuộc trò chuyện.
Bước 3: Để kết thúc quá trình ghi, hãy nhấn vào thanh màu đỏ và xác nhận để dừng ghi. Bạn có thể tìm thấy video đã quay trên ứng dụng Ảnh của mình.
Lưu ý: Chỉ phiên bản iOS 11 trở lên mới có trình ghi màn hình tích hợp trên thiết bị iOS.
Cách ghi lại cuộc họp Google Hangout trên Android

AZ Screen Recorder là ứng dụng ghi màn hình chất lượng cao dành cho người dùng Android. Với rất nhiều tính năng, ứng dụng này cung cấp một cách dễ dàng để quay video màn hình, ghi lại các cuộc gọi điện video như cuộc gọi Hangout và ghi lại các chương trình phát trực tiếp từ Periscope, Bigo Live hoặc YouTube. Sau khi ghi lại màn hình thiết bị, bạn có thể chỉnh sửa video đã ghi của mình bằng các chức năng chỉnh sửa. Sử dụng AZ Screen Recorder, bạn có thể thêm nhạc nền và phụ đề vào video của mình, ngoài ra, bạn có thể cắt, ghép, cắt, xoay và nén video đã quay theo ý muốn.

