3 cách: Cách ghi bài giảng trên Windows / Mac / iPhone / iPad

Tóm tắt
Cách dễ nhất là ghi lại bài giảng bằng máy ghi màn hình. Trên trang này, chúng tôi sẽ hướng dẫn bạn cách ghi lại bài giảng bằng 3 trình ghi màn hình tốt nhất. Bây giờ tiếp tục đọc để tìm thêm thông tin.
Cách ghi lại bài giảng trên Windows 10/8/7 / XP / Vista
Any Screen Recorder là một trình ghi màn hình tất cả trong một trên thị trường và nó có thể giúp bạn ghi lại các bài giảng một cách dễ dàng. Với giao diện đơn giản và trực quan, thân thiện với mọi cấp độ người dùng, đặc biệt là những người mới làm quen. Phần mềm ghi màn hình này cho phép bạn ghi lại màn hình của mình ở các kích thước tùy chỉnh, như toàn màn hình, một cửa sổ hoặc một khu vực đã chọn. Bên cạnh đó, nó cung cấp cho bạn nhiều tùy chọn khác như ghi âm thanh (âm thanh hệ thống, micrô hoặc cả hai), chụp webcam, chơi trò chơi, thu phóng cuộc họp, phát trực tuyến âm thanh và video, v.v. Tất cả các tệp video hoặc âm thanh đã ghi sẽ được xuất ở chất lượng cao .
Bước 1: Khởi chạy Trình ghi màn hình bất kỳ. Bạn có thể chọn một trong bốn chức năng chính trên màn hình chính. Tại đây bạn cần nhấp vào "Ghi lại màn hình".
Bước 2: Chọn vùng màn hình để ghi. Bạn có thể chọn "Toàn màn hình", "Khu vực đã chọn", "Khu vực cố định", "Cửa sổ bị khóa" hoặc tùy chỉnh kích thước cửa sổ tại đây. Nếu bạn muốn quay màn hình và webcam cùng lúc, hãy đảm bảo rằng bạn đã kết nối webcam với máy tính của mình.
Bước 3: Nhấp vào "Micrô" và bạn có thể chọn chỉ ghi âm thanh hệ thống, chỉ ghi âm micrô, ghi lại cả hai hoặc ghi không có âm thanh.
Bước 4: Bắt đầu ghi.
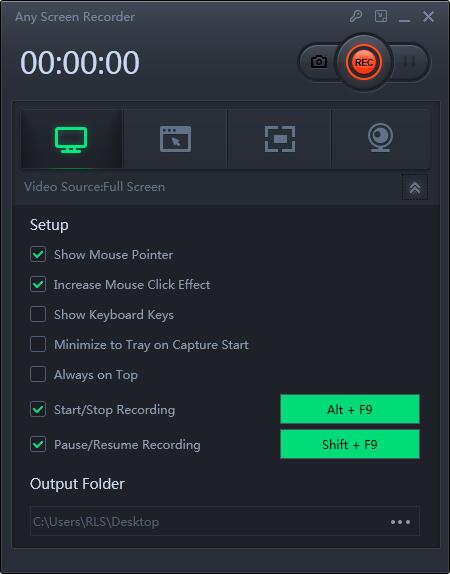
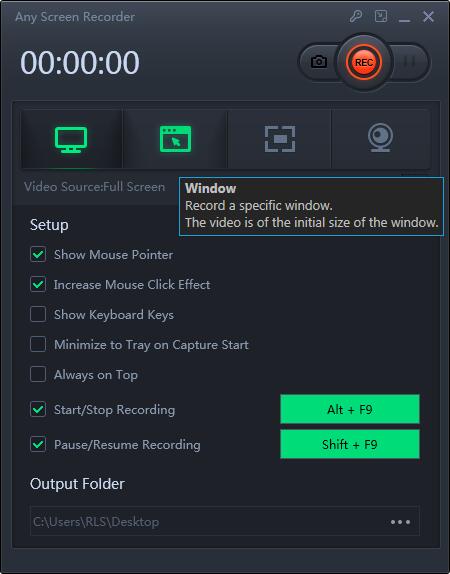
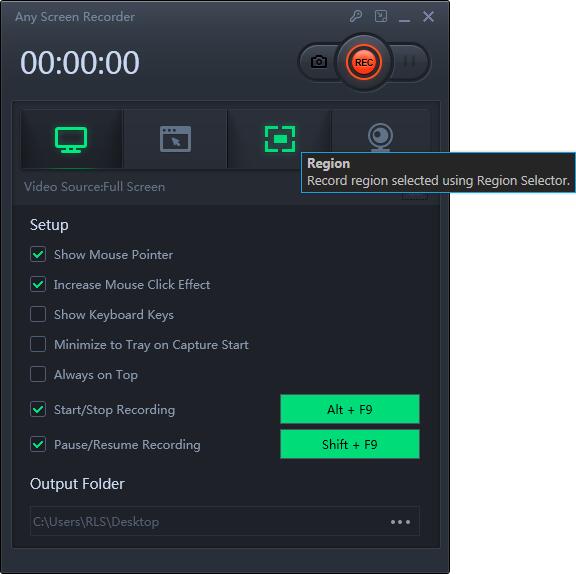
Cách ghi lại bài giảng trên Mac
QuickTime Player là một chương trình đa chức năng trên Mac. Phần mềm này không chỉ có thể ghi lại các tập tin media mà còn ghi lại âm thanh và màn hình trên máy tính của bạn. Nó có thể chụp bất cứ thứ gì xuất hiện trên màn hình của bạn một cách dễ dàng. Nếu bạn cần ghi lại bài giảng, bạn cần cài đặt phần mềm miễn phí có tên Soundflower trên máy tính của mình, vì Mac không cho phép bạn thu âm thanh bên trong.
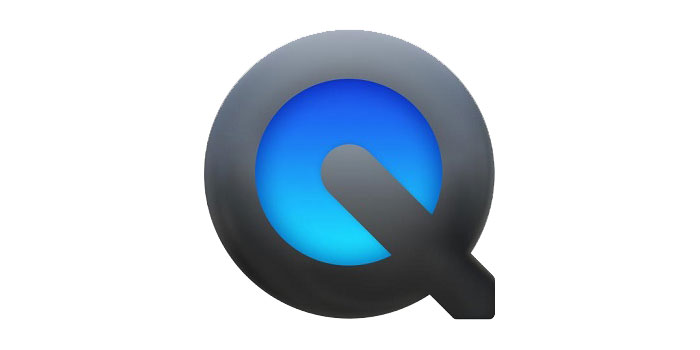
Bước 1: Tải xuống và cài đặt Soundflower trên máy Mac của bạn. Sau đó nhấp vào "Hệ thống"> "Tùy chọn âm thanh" và chọn Soundflower (2ch) làm âm thanh Đầu vào từ thanh Đầu vào.
Bước 2: Mở video bài giảng mà bạn muốn quay và khởi chạy QuickTime Player. Nhấp vào "Tệp"> "Ghi màn hình mới" trên thanh trên cùng. Sau đó, nhấp vào hình tam giác bên cạnh nút màu đỏ và chọn Soundflower (2ch) từ menu thả xuống.
Bước 3: Khi bạn đã sẵn sàng, bạn có thể nhấp vào nút màu đỏ để bắt đầu ghi bài giảng. Khi bài giảng kết thúc, nhấp vào nút dừng để kết thúc ghi âm.
Bước 4: Sau khi hoàn tất, bài giảng đã ghi sẽ được lưu trên máy Mac của bạn ở định dạng MOV. Bạn có thể xem nó bất cứ lúc nào và bất cứ nơi nào.
Cách ghi lại bài giảng trên iPhone và iPad
Nếu bạn muốn ghi lại các bài giảng trên iPhone hoặc iPad để thuận tiện, bạn có thể sử dụng Trình ghi màn hình iOS. Sử dụng nó, bạn có thể dễ dàng và nhanh chóng ghi lại các bài giảng trên thiết bị iOS của mình mà không cần cài đặt ứng dụng của bên thứ ba.
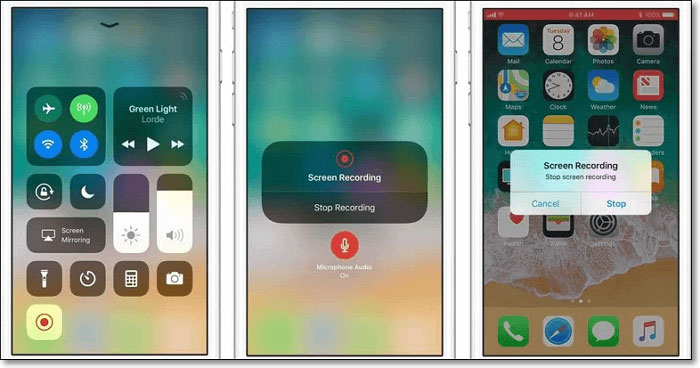
Hướng dẫn chi tiết về cách ghi lại bài giảng trên iPhone và iPad:
Bước 1: Mở khóa iPhone hoặc iPad của bạn, sau đó nhấn vào "Cài đặt"> "Trung tâm điều khiển"> "Tùy chỉnh điều khiển" để tìm "Ghi màn hình" ở danh sách dưới cùng. Sau đó nhấn vào nút "+".
Bước 2: Tìm bài giảng bạn muốn ghi lại và mở nó. Vuốt xuống từ phía trên bên phải của màn hình và bạn sẽ thấy Trung tâm điều khiển. Nhấn vào phần ghi màn hình và nhấn "Start Recording" để bắt đầu ghi bài giảng.
Bước 3: Nhấn vào thanh màu đỏ để dừng ghi bài giảng. Sau đó, bạn có thể tìm thấy video bài giảng đã ghi trong ứng dụng Ảnh của mình.

