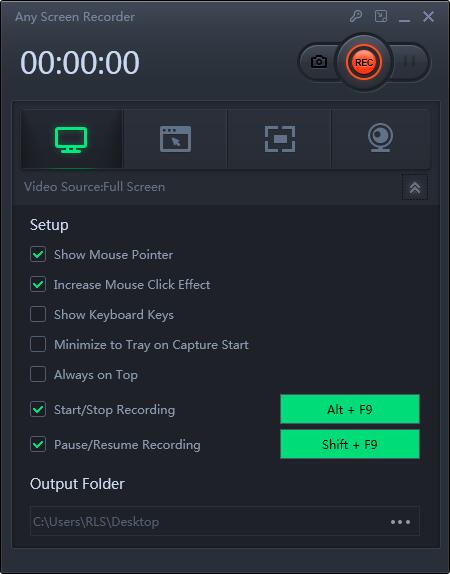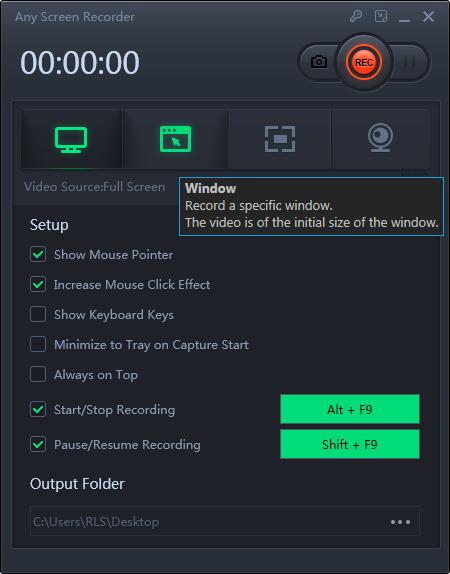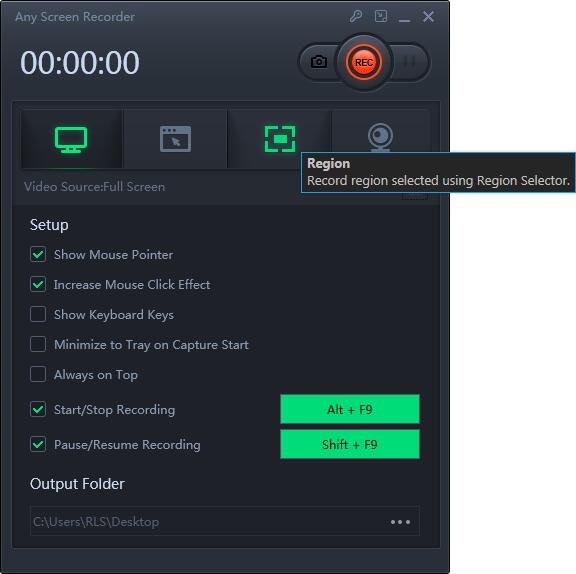Cách ghi PowerPoint với âm thanh / video
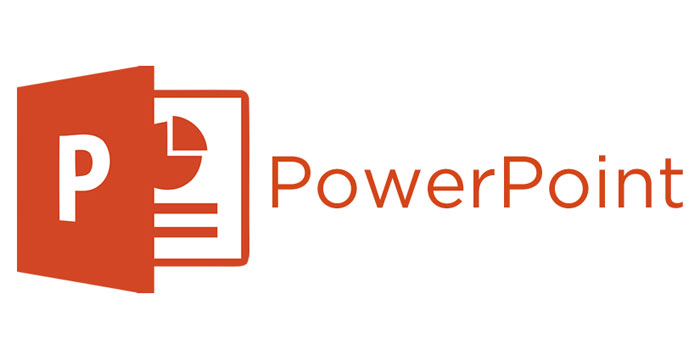
Tóm tắt
Bản trình bày PowerPoint là một trong những cách hiệu quả để bày tỏ suy nghĩ của bạn hoặc chia sẻ thông tin với khán giả hoặc đối tác của bạn. Nhưng đôi khi bạn có thể không mặt đối mặt để phát biểu trước khán giả vì một số lý do. Sau đó, làm thế nào để truyền tải thông điệp của bạn một cách hiệu quả? Ghi một PowerPoint với âm thanh là một cách đơn giản để giải quyết vấn đề này. Và bạn có thể cho khán giả xem mọi trang trình bày của mình với việc ở nhà. Trên trang này, chúng tôi sẽ hướng dẫn bạn cách ghi PowerPoint với âm thanh trên máy tính của bạn.
Cách ghi âm thanh PowerPoint trên Windows 10
Any Screen Recorder là một trong những trình ghi màn hình phổ biến và hữu ích nhất, được sử dụng rộng rãi ở nhiều quốc gia. Phần mềm ghi màn hình này cho phép bạn ghi lại màn hình và âm thanh (từ hệ thống hoặc micrô) cùng một lúc. Nếu bạn đang tìm kiếm một trình ghi màn hình để hoàn thành công việc, bạn có thể sử dụng Any Screen Recorder. Ngoài ra, nó cũng có thể giúp bạn quay video trực tuyến, webcam và chơi trò chơi một cách dễ dàng. Trong khi ghi, bạn có thể thêm văn bản, dòng, mũi tên hoặc sử dụng chức năng thu phóng để phóng to nội dung ghi mà bạn muốn hiển thị cụ thể.
Bây giờ, hãy tải xuống Trình ghi màn hình bất kỳ và mở bản trình bày PowerPoint của bạn để ghi lại bằng thuyết minh.
Bước 1: Khởi chạy Trình ghi màn hình bất kỳ. Bạn có thể chọn một trong bốn chức năng chính trên màn hình chính. Tại đây bạn cần nhấp vào "Ghi lại màn hình".
Bước 2: Chọn vùng màn hình để ghi. Bạn có thể chọn "Toàn màn hình", "Khu vực đã chọn", "Khu vực cố định", "Cửa sổ bị khóa" hoặc tùy chỉnh kích thước cửa sổ tại đây. Nếu bạn muốn quay màn hình và webcam cùng lúc, hãy đảm bảo rằng bạn đã kết nối webcam với máy tính của mình.
Bước 3: Nhấp vào "Micrô" và bạn có thể chọn chỉ ghi âm thanh hệ thống, chỉ ghi âm micrô, ghi lại cả hai hoặc ghi không có âm thanh.
Bước 4: Nhấp vào "GHI" để bắt đầu ghi.