3 cách: Cách ghi lại màn hình trên Chromebook miễn phí

Tóm tắt
Mặc dù Chrome không khởi chạy trình ghi màn hình của riêng mình; có nhiều tiện ích mở rộng miễn phí có thể ghi lại màn hình cho bạn. Chúng tôi đã chọn ba phần mở rộng hiệu quả cho bạn. Nếu bạn muốn sử dụng chúng để ghi lại màn hình trên Chromebook của mình, bạn có thể làm theo các bước sau phần mô tả của từng tiện ích.
Cách ghi lại màn hình trên Chromebook với Nimbus
Nimbus có thể quay video từ màn hình của bạn để tạo video truyền hình và có thể quay video của một chương trình đang hoạt động khác hoặc một webcam. Bạn có thể tùy chỉnh độ phân giải màn hình video và tốc độ khung hình, chú thích video bằng nhiều hình dạng khác nhau, bao gồm cả mũi tên và hình chữ nhật, hoặc tải video màn hình lên Nimbus Note hoặc vào máy tính của bạn. Cài đặt video cho phép bạn điều chỉnh chất lượng với Nimbus cho phép chất lượng lên đến 4K. Bên cạnh đó, nó có thể chạy trên máy tính của bạn mà không cần kết nối internet.
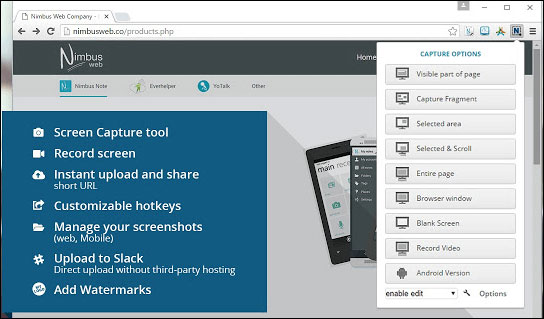
Bước 1: Mở Cửa hàng Chrome trực tuyến; nhập Nimbus vào hộp tìm kiếm.
Bước 2: Thêm Nimbus Screenshot & Screen Video Recorder vào Chrome bằng cách nhấp vào "Thêm vào Chrome" màu xanh lam.
Bước 3: Khởi chạy tiện ích mở rộng, nhấp vào "Quay video". Bạn có thể tùy chỉnh cài đặt âm thanh và video trên trang tiếp theo.
Bước 4: Nhấp vào "BẮT ĐẦU GHI" để khởi chạy ghi âm. Nếu bạn muốn tạm dừng hoặc kết thúc ghi, chỉ cần nhấp vào tiện ích mở rộng và chọn "Tạm dừng" hoặc "Dừng ghi".
Cách ghi lại màn hình trên Chromebook với Nimbus Screencastify
Screencastify có thể là một lựa chọn tốt để bạn ghi lại màn hình trên Chromebook vì nó không làm mờ các bản ghi miễn phí và giới hạn năm phút cho các bản ghi miễn phí là đủ đối với hầu hết chúng ta. Screencastify có sẵn ở cả phiên bản miễn phí và trả phí. Biểu tượng khi tải xuống hiển thị ở góc trên cùng trong hình ảnh dải phim. Khi ghi, bạn có thể chọn giữa các màn hình truyền nội dung bên trong tab và ghi ở chế độ màn hình đầy đủ. Ngoài ra còn có sự lựa chọn về độ phân giải màn hình, ghi âm và nhúng webcam, cho phép bạn ghi lại chính mình cùng lúc với thông tin trên màn hình máy tính.
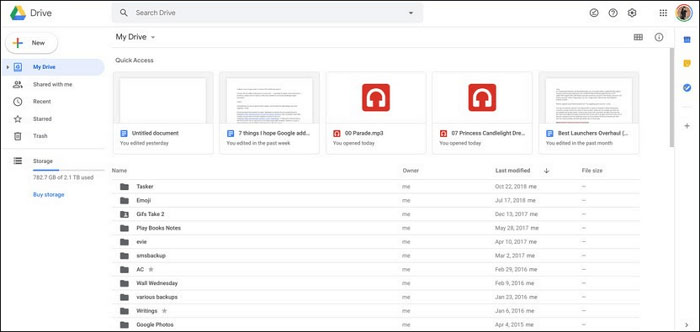
Bước 1: Nhấn vào "Thêm vào Chrome" trên danh sách Screencastify Cửa hàng Chrome trực tuyến.
Bước 2: Nhấn vào biểu tượng Screencastify ở góc trên cùng bên phải của trình duyệt Chrome để khởi chạy nó. Đăng nhập bằng tài khoản Google.
Bước 3: Nhấn lại vào biểu tượng Screencastify ở góc trên cùng bên phải của trình duyệt Chrome và nhấn vào "Ghi".
Bước 4: Chọn ghi "Toàn bộ màn hình của bạn" để ghi lại toàn bộ màn hình.
Bước 5: Khi bạn ghi xong, hãy nhấn vào biểu tượng "Dừng" trong điều khiển ghi ở cuối màn hình.
Bước 6: Đặt tên cho video bạn đã quay và đóng tab để cho Screencastify xử lý xong video và lưu video vào Google Drive.
Cách ghi lại màn hình trên Chromebook bằng máy dệt
Với Loom, bạn có thể ghi lại màn hình, giọng nói và khuôn mặt của mình để tạo video có thể chia sẻ ngay lập tức trong một khoảng thời gian ngắn hơn so với việc nhập email. Bạn có thể ghi âm trong tối đa một giờ với ứng dụng này - cho đến nay nó trở thành một trong những máy ghi âm hào phóng nhất khi nói đến thời gian ghi âm. Bạn sẽ tải xuống từ Cửa hàng Chrome và sử dụng Tài khoản Google của mình để ký. Nó có hai tùy chọn giống như các tùy chọn khác, cho phép bạn ghi lại tab hoặc toàn bộ màn hình. Trước khi ghi, bạn có thể điều chỉnh cài đặt, sau đó nhấn nút "Ghi". Chúng tôi đã chuẩn bị một hướng dẫn cho bạn.
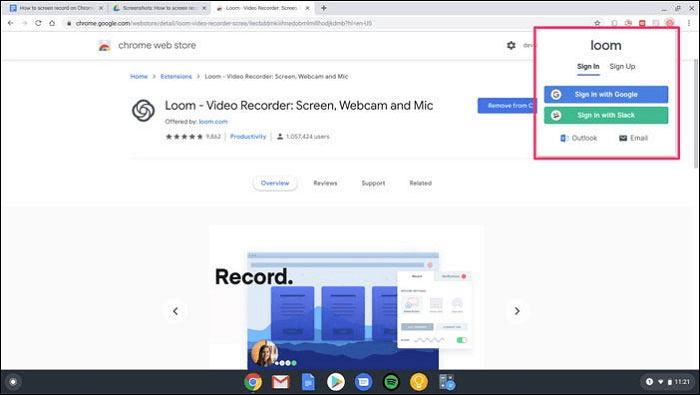
Bước 1: Mở Cửa hàng Chrome trực tuyến, nhập "loom" vào hộp tìm kiếm.
Bước 2: Thêm Loom vào Chrome bằng cách nhấp vào nút "Thêm vào Chrome" màu xanh lam.
Bước 3: Khởi chạy tiện ích mở rộng, đăng nhập, đồng ý với các điều khoản dịch vụ và thiết lập tài khoản của bạn.
Bước 4: Mở cửa sổ mới, sau đó nhấp lại vào biểu tượng "Máy dệt".
Bước 5: Cho phép tiện ích mở rộng sử dụng máy ảnh và micrô của bạn và thiết lập ghi âm như mong muốn.
Bước 6: Nhấp vào "Bắt đầu ghi" và đợi quá trình này.
Bước 7: Để kết thúc quay màn hình, bạn cần nhấp vào dấu kiểm màu xanh lục nằm ở góc dưới bên trái của màn hình.

