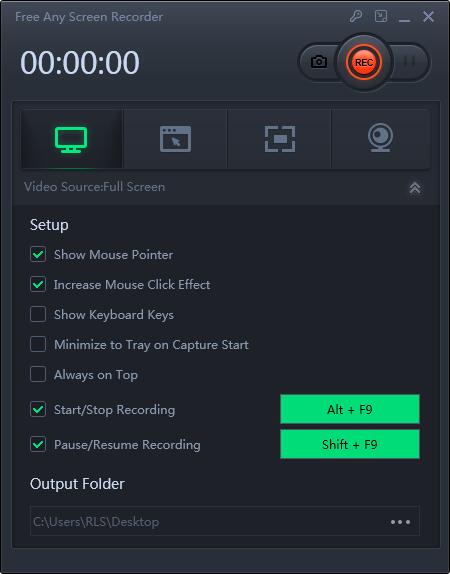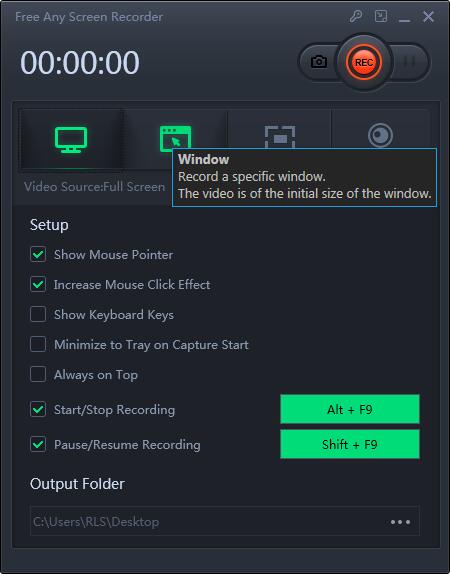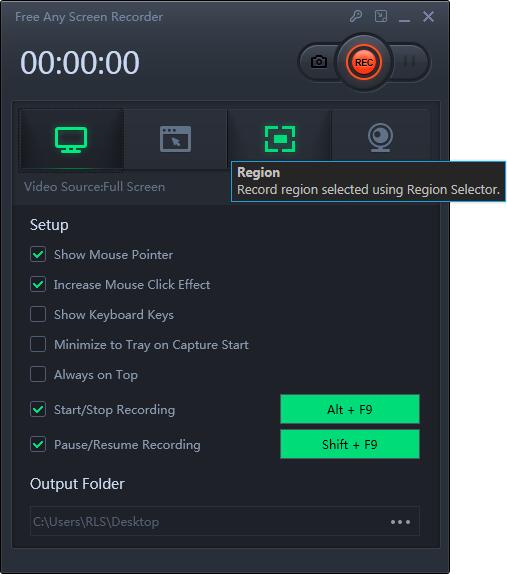Cách ghi lại trò chơi và khuôn mặt miễn phí

Tóm tắt
Gần đây, các video bình luận về trò chơi phổ biến nhất trên các nền tảng chơi video. Loại video này bao gồm màn hình chơi trò chơi và webcam khuôn mặt. Nếu bạn muốn quay trò chơi và quay video khuôn mặt, bạn có thể cần đến sự trợ giúp của trình quay màn hình. Trang này sẽ hiển thị cho bạn các trình ghi màn hình Trò chơi và khuôn mặt tốt nhất để giúp bạn ghi lại trò chơi và khuôn mặt.
Game Bar - Game Beat và Máy ghi khuôn mặt trên Windows 10
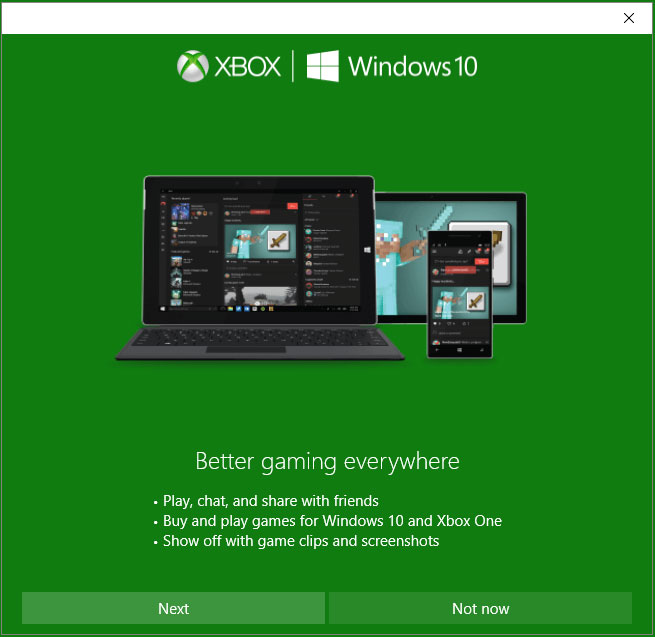
Game Bar là trình ghi màn hình tích hợp trong Windows 10, được thiết kế cho các game thủ trong Windows 10. Bạn có thể sử dụng phần mềm này để quay màn hình máy tính, ghi lại trò chơi trên màn hình và hơn thế nữa. Sử dụng phần mềm này, bạn không cần phải tải xuống hoặc cài đặt bất kỳ phần mềm nào trên máy tính mà bạn có thể sử dụng miễn phí. Mặc dù phần mềm này rất dễ sử dụng nhưng chức năng quay mặt bằng camera không hỗ trợ phần mềm này. Bạn chỉ có thể sử dụng chương trình này để ghi lại màn hình trò chơi. Nếu bạn cần ghi lại màn hình trò chơi và khuôn mặt, phần mềm này có thể không giúp bạn nhiều.
Máy ghi trò chơi và khuôn mặt - Ghi lại trò chơi và khuôn mặt miễn phí
Game and Face Video Recorder là trình ghi màn hình tất cả trong một. Bạn có thể sử dụng phần mềm này để ghi video, âm thanh, webcam và trò chơi. Kể từ tháng trước, phần mềm này đã được xuất bản, thu hút nhiều sự chú ý của mọi người. Ngoại trừ những chức năng ghi âm cơ bản, phần mềm này còn hỗ trợ ghi lại màn hình game và khuôn mặt cùng lúc. Nếu bạn muốn quay video bình luận trận đấu thì phần mềm này là sự lựa chọn tốt nhất.
Các bước ghi trò chơi và khuôn mặt bằng Trình quay video trò chơi và khuôn mặt
Bước 1: Tải xuống và cài đặt Game and Face Recorder trên máy tính của bạn, sau đó khởi chạy nó.
Bước 2: Trong màn hình chính, chọn "Ghi lại màn hình". Trước khi bắt đầu quay, bạn cần đảm bảo rằng camera của mình đang chuyển động, sau đó nhấp vào "Webcam" để chọn "USB Video Device".
Bước 3: Bạn sẽ thấy vùng ghi xuất hiện trong cửa sổ webcam của mình. Và bạn cũng có thể chọn vùng ghi trên màn hình của mình. Nhấp vào nút GHI "để bắt đầu quay và khuôn mặt của bạn sẽ hiển thị ở góc màn hình.