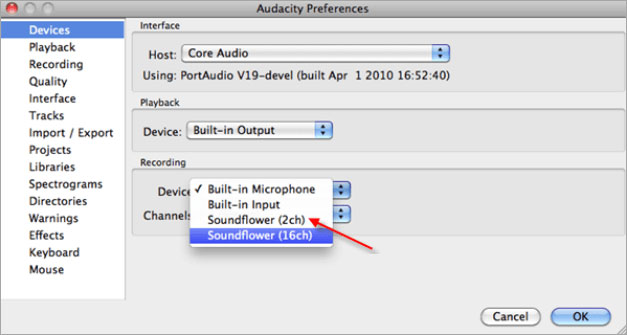3 cách miễn phí: Cách quay màn hình trên máy Mac với âm thanh

Tóm tắt
Bài viết này dành riêng cho vấn đề về cách ghi lại màn hình và âm thanh cùng một lúc trên Mac và cách ghi âm thanh nội bộ trên Mac. Hầu hết các chương trình cho phép bạn quay video với âm thanh hệ thống có thể khá tốn kém. Trong khi ở đây, chúng tôi sẽ chỉ cho bạn ba cách miễn phí để ghi lại màn hình trên máy Mac với âm thanh bằng cách sử dụng QuickTime Player, Sounderflower và Audacity.
Phương pháp 1: Cách ghi lại màn hình trên máy Mac có âm thanh bằng QuickTime Player
QuickTime Player không chỉ có thể xem các tệp video và âm thanh mà còn có thể ghi lại màn hình. Nó có thể ghi lại bất cứ thứ gì bạn đã hiển thị trên toàn bộ màn hình hoặc các vùng chọn lọc. Bên cạnh đó, nó cũng có khả năng ghi lại âm thanh qua loa ngoài và micrô tích hợp với video cùng nhau. Làm theo các bước dưới đây để ghi lại màn hình và âm thanh trên Mac bằng QuickTime Player.
Bước 1: Mở QuickTime Player từ thư mục Ứng dụng của bạn, sau đó chọn "Tệp"> "Ghi màn hình mới" từ thanh menu để mở cửa sổ Ghi màn hình.Để quay video bằng giọng nói hoặc âm thanh khác, hãy chọn micrô. Bạn có thể điều chỉnh âm lượng của âm thanh trong khi ghi khi bạn cần.
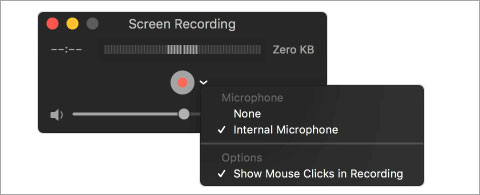
Bước 2: Nhấp vào nút "Ghi" để bắt đầu ghi. Bạn có thể nhấp vào bất kỳ đâu trên màn hình để bắt đầu quay toàn bộ màn hình. Hoặc kéo để chọn một khu vực để ghi, sau đó nhấp vào "Bắt đầu ghi" trong khu vực đó.
Bước 3: Nhấp vào nút "Dừng" trên thanh menu hoặc nhấn Command + Control + Esc (Escape) để dừng và lưu bản ghi. Khi quá trình ghi hoàn tất, QuickTime Player sẽ tự động mở bản ghi. Giờ đây, bạn có thể phát, chỉnh sửa hoặc chia sẻ bản ghi âm.
Phương pháp 2: Cách ghi lại màn hình có âm thanh trên máy Mac với Soundflower
QuickTime Player cho phép bạn ghi âm thuyết minh cùng lúc với micrô tích hợp của Mac. Tuy nhiên, nó không thể ghi lại âm thanh hệ thống. Trong phần này, chúng tôi sẽ chỉ cho bạn chính xác cách bạn có thể quay màn hình với âm thanh bên trong với Soundflower, một ứng dụng Mac miễn phí cho phép bạn định tuyến âm thanh từ một chương trình để hoạt động như đầu vào cho ứng dụng khác. Sử dụng phần mềm này cùng với QuickTime Player, bạn có thể ghi lại màn hình với âm thanh hệ thống.
Quy trình ghi màn hình có âm thanh trên máy Mac bằng phần mềm này là: Soundflower chỉ cần định tuyến âm thanh sẽ được xuất ra loa (hoặc tai nghe) tới trình phát QuickTime. Đổi lại, trình phát QuickTime sử dụng kênh Soundflower làm micrô, vì vậy mọi âm thanh do Soundflower gửi đều được ghi lại trên màn hình.
Bước 1: Tải xuống và cài đặt Sounderflower trên máy Mac của bạn. Bây giờ bạn đã cài đặt ứng dụng trên máy Mac của mình, bạn có thể bắt đầu ghi âm thanh và màn hình.
Bước 2: Mở "Tùy chọn hệ thống"> "Âm thanh"> "Đầu ra". Bây giờ Soundflower đã được cài đặt, bạn sẽ có thể chọn nó thay vì đầu ra tích hợp sẵn.
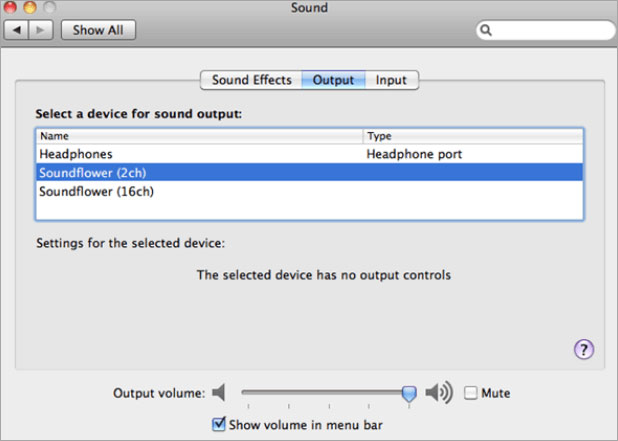
Bước 3: Mở QuickTime Player, nhấp vào "Tệp"> "Ghi màn hình mới". Nhấp vào mũi tên thả xuống ở bên cạnh nút ghi và chọn Soundflower (2ch) làm micrô.
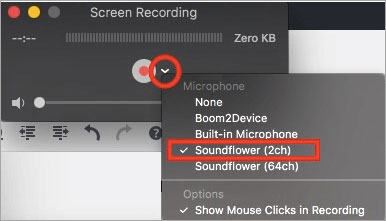
Bước 4: Nhấp vào nút "Ghi" để bắt đầu ghi. Bạn có thể phát một bài hát trên iTunes và sau khi dừng ghi âm, phát lại, bạn cũng sẽ nghe thấy âm thanh.
Phương pháp 3: Cách ghi âm thanh nội bộ trên máy Mac bằng Audacity
Hai cách trên giải thích cách ghi lại màn hình và âm thanh cùng một lúc trên Mac. Hướng dẫn từng bước sau đây giải thích cách ghi âm thanh nội bộ trên máy Mac bằng Soundflower và Audacity.
Audacity cho phép bạn ghi và chỉnh sửa âm thanh trong khi Soundflower giúp bạn định tuyến âm thanh đến bất kỳ ứng dụng Mac nào khác thay vì loa mặc định. Bạn có thể sử dụng phương pháp này để phát âm thanh từ bất kỳ đài phát thanh Internet nào đang phát trong trình duyệt, âm thanh hệ thống hoặc thậm chí âm thanh phát ra từ một ứng dụng đang mở trên iMac và MacBook của bạn.
Bước 1: Tải xuống và cài đặt Audacity và Soundflower (nhấp vào liên kết tải xuống ở trên) trên máy Mac của bạn.
Bước 2: Đặt Soundflower làm thiết bị phát âm thanh: mở "System Preferences"> "Sound"> "Output"> "Soundflower (2ch)". là tốt cho hầu hết các mục đích. Lưu ý rằng sau khi làm điều này, bạn sẽ không thể nghe thấy âm thanh nữa.
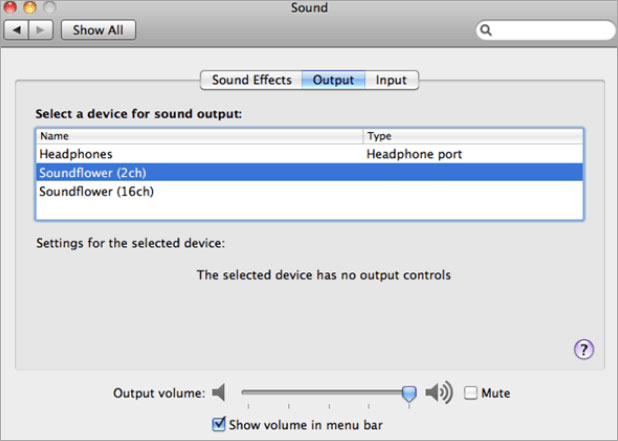
Bước 3: Bây giờ, mở Audacity trong Tùy chọn. Nhấp vào tab "Thiết bị" và chọn Soundflower (2ch) làm thiết bị ghi trong Ghi. Tiếp theo, nhấp vào "Ghi âm" và chọn "Phát qua phần mềm", sau đó bạn có thể nghe âm thanh trong khi ghi bên trong Audacity. Bấm OK để lưu tùy chọn của bạn.