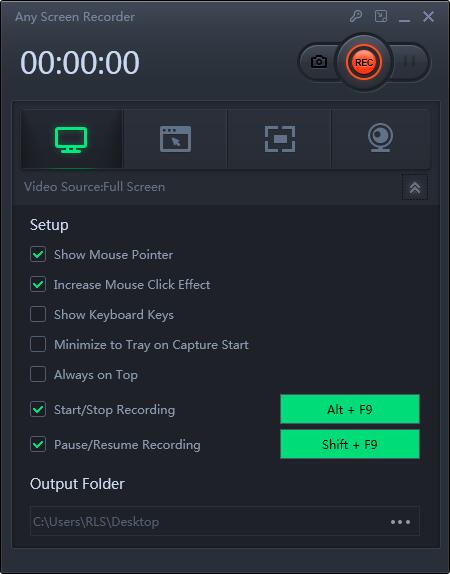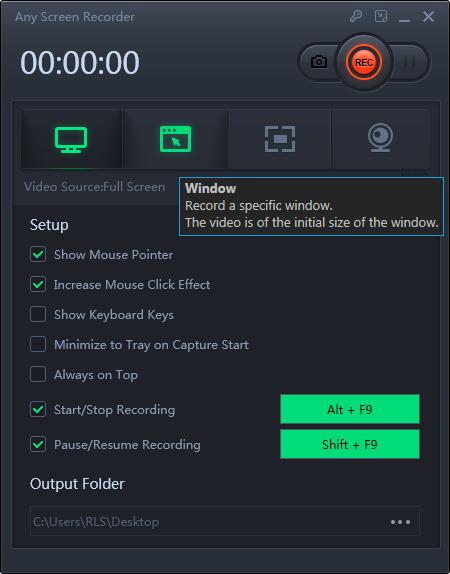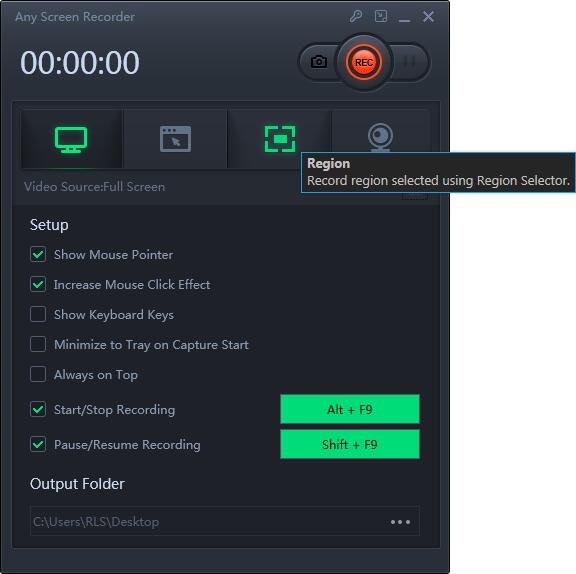Cómo grabar PowerPoint con audio / video
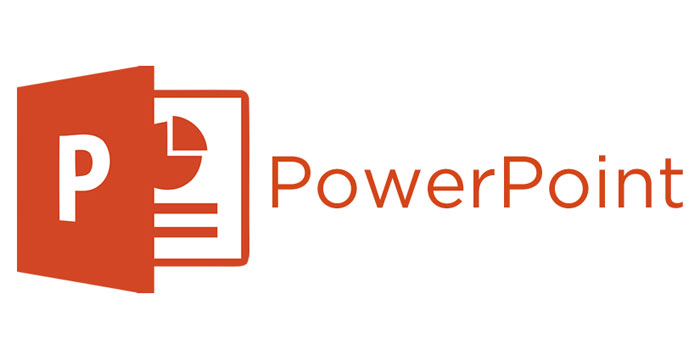
Resumen
La presentación de PowerPoint es una de las formas efectivas de expresar sus pensamientos o compartir información con su público o socios. Pero a veces es posible que no pueda dar un discurso cara a cara a su audiencia por alguna razón. Entonces, ¿cómo transmitir su mensaje de manera eficiente? Grabar un PowerPoint con audio es una forma sencilla de resolver este problema. Y puede mostrar a su audiencia cada diapositiva de su presentación si se queda en su casa. En esta página, le mostraremos cómo grabar PowerPoint con audio en su computadora.
Cómo grabar PowerPoint con audio en Windows 10
Any Screen Recorder es uno de los grabadores de pantalla más populares y útiles, que se utiliza ampliamente en muchos países. Este software de grabación de pantalla le permite grabar su pantalla y audio (desde el sistema o micrófono) al mismo tiempo. Si está buscando una grabadora de pantalla para completar el trabajo, puede usar Any Screen Recorder. Aparte de eso, también puede ayudarlo a grabar videos de transmisión en línea, cámara web y juegos fácilmente. Mientras graba, puede agregar textos, líneas, flechas o usar la función de zoom para ampliar el contenido de la grabación que desea mostrar específicamente.
Ahora descargue Any Screen Recorder y abra su presentación de PowerPoint para grabarla con una voz en off.
Paso 1: inicie cualquier grabador de pantalla. Puede elegir una de las cuatro funciones principales en la pantalla principal. Aquí debe hacer clic en "Grabar pantalla".
Paso 2: seleccione un área de pantalla para grabar. Puede elegir "Pantalla completa", "Región seleccionada", "Región fija", "Ventana bloqueada" o personalizar el tamaño de la ventana aquí. Si desea grabar la pantalla y la cámara web al mismo tiempo, asegúrese de conectar una cámara web a su computadora.
Paso 3: Haga clic en "Micrófono" y podrá elegir grabar solo el sonido del sistema, grabar solo el micrófono, grabar ambos o grabar sin audio.
Paso 4: Haga clic en "REC" para comenzar a grabar.