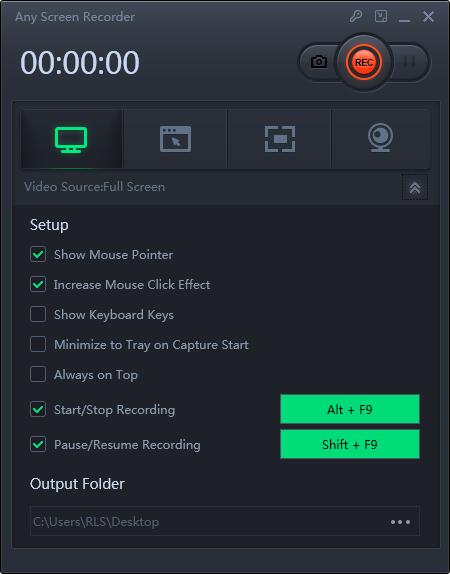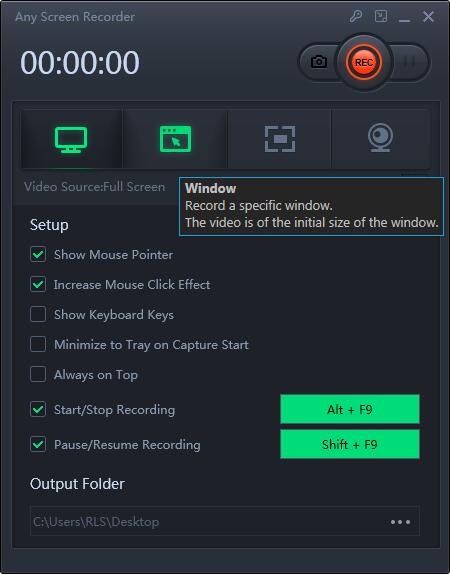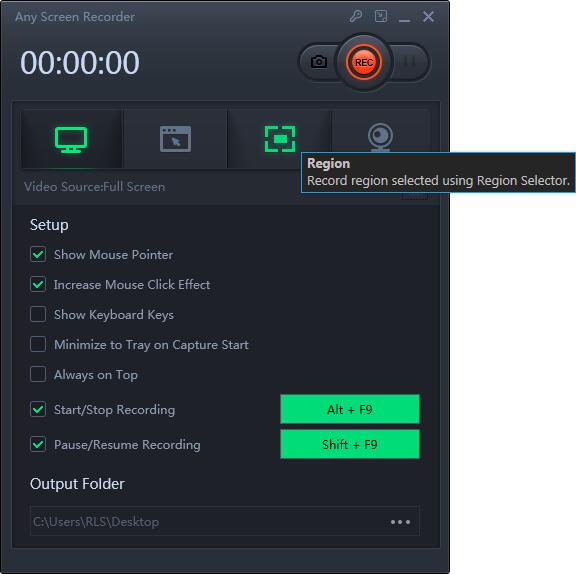Minecraft opnemen en de video op YouTube plaatsen

Samenvatting
Veel mensen spelen graag Minecraft. Sommige mensen verkennen het spel graag, zoeken naar middelen en rennen voor klimplanten. Humoristische graphics maken het spel zelfs nog intrigerend. Soms wil je misschien pronken met je prestaties in het spel. Probeer dan de Minecraft-recorders en maak een video voor YouTube of andere sociale netwerken. Met behulp van de programma's die we u aanbieden, met name Minecraft Recorder, kunt u Minecraft met slechts een paar klikken opnemen. Lees de onderstaande informatie en begin met het opnemen van het spelproces.
Gemakkelijkste manier om Minecraft op pc op te nemen
De gemakkelijkste manier om gameplay op te nemen, is ongetwijfeld opnemen met Minecraft Recorder. Deze schermrecorder kan niet alleen het scherm, audio en webcam opnemen, maar ook gameplay. Met behulp van deze applicatie hoeft u bij het opnemen van een game alleen maar te starten en van de game te genieten. Bovendien kunt u, zoals eerder vermeld, het ook gebruiken om het volledige of een deel van het scherm op uw computer op te nemen, de microfoon op te nemen die op uw computer is aangesloten, het systeemgeluid op te nemen en de webcam op te nemen die op uw pc is aangesloten. In deze tutorial zullen we ons concentreren op het laten zien hoe je er Minecraft mee kunt opnemen.
Stap 1. Start het spel dat u gaat opnemen en vervolgens de gedownloade Any Screen Recorder.
Stap 2. Zodra u het spel begint te spelen, klikt u op de knop "Spel opnemen" om de spelopname te starten.
Stap 3. Selecteer de regio en klik op de knop "REC" om de opname te starten. En dan kun je ervoor kiezen om de opname te pauzeren of te stoppen tijdens het spelen.
Stap 4. Nadat je de opgenomen gameplayvideo hebt opgeslagen, kun je de video direct opslaan op een lokale schijf of uploaden naar cloudopslag, YouTube, Vimeo en vele andere platforms.