Scherm opnemen op Windows 10 / Mac / iPhone / Android
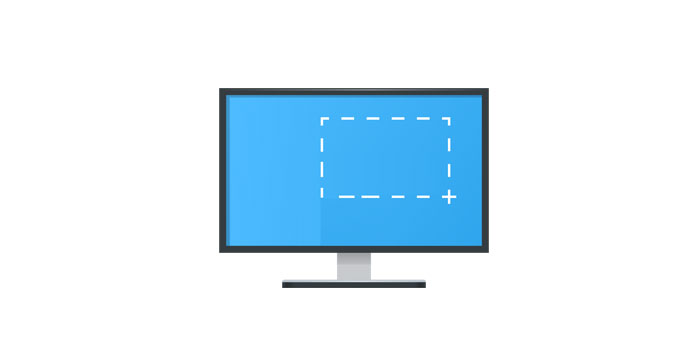
Samenvatting
Kortom, schermopname is een van de onmisbare functies geworden wanneer mensen computers en mobiele telefoons gebruiken, dus hoe kun je gratis een schermopname maken? Hoe een scherm opnemen op pc of laptop in Windows 10? Hoe een scherm opnemen op Mac, iPhone en Android-apparaten? In deze gids laten we u zien hoe u op een paar eenvoudige manieren uw computer en mobiele scherm kunt opnemen.
Methode 1: scherm opnemen in Windows 10 met elke schermrecorder
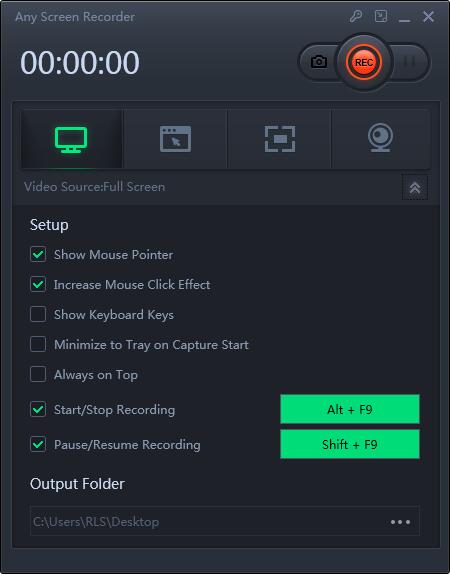
Elke schermrecorder is een professionele schermrecorder met vier functies die volledig kan voldoen aan de behoeften van gebruikers: opnemen van scherm, audio opnemen, webcam opnemen en gameplay opnemen. Met dit programma kunt u uw scherm opnemen in modi zoals het opnemen van het volledige scherm, het opnemen van een geselecteerd gebied, het opnemen van een vast gebied of het opnemen van een vergrendeld venster.
Methode 2: Scherm opnemen in Windows 10 met Game Bar
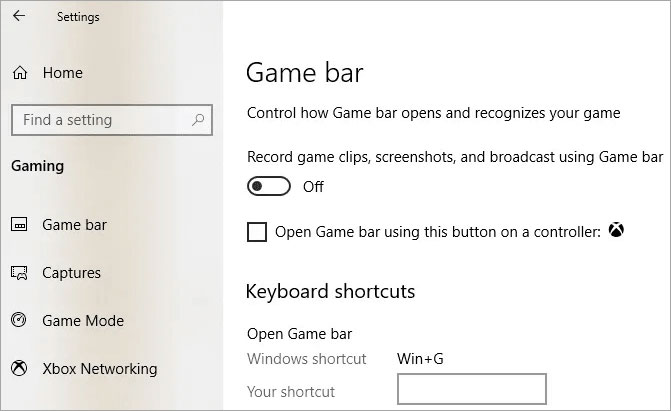
Als u liever geen extra software downloadt om het computerscherm in Windows 10 op te nemen, kunt u de ingebouwde tool van Windows gebruiken - Game Bar. Het kan door iedereen worden gebruikt die een zeer snelle en gemakkelijke manier biedt om uw scherm op te nemen en indien nodig zelfs audio toe te voegen. Om deze functie te gebruiken, moet u eerst de Game Bar inschakelen. Ga naar "Instellingen"> "Gamen"> "Spelbalk". Zet de schakelaar op "Gameclips, schermafbeeldingen opnemen en uitzenden met de gamebalk" aan als dit nog niet is gebeurd. Op dit scherm kun je ook een van de sneltoetsen wijzigen om de spelbalk te openen, een screenshot te maken en video op te nemen.
Methode 3: Scherm opnemen in macOS Mojave
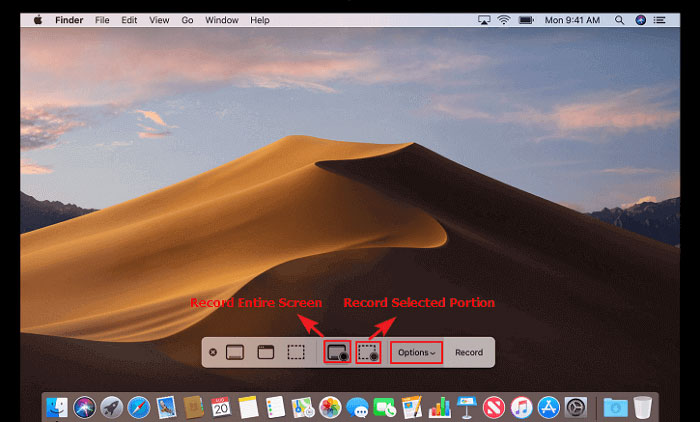
Open de werkbalk met schermafbeeldingen door op Command (⌘) + Shift + 5 te drukken. Je ziet alle bedieningselementen die je nodig hebt om video op te nemen en stilstaande beelden van je scherm vast te leggen. U kunt kiezen voor "Volledig scherm opnemen", "Geselecteerd gedeelte opnemen" of "Een stilstaand beeld vastleggen".
Methode 4: Scherm opnemen op een Mac met QuickTime Player
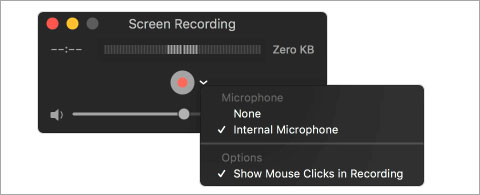
Als uw computer niet is geüpgraded naar macOS Mojave, kunt u QuickTime Player gebruiken om u te helpen bij het opnemen van een scherm op Mac met geluid. Open QuickTime Player vanuit uw map Toepassingen en kies vervolgens "Bestand"> "Nieuwe schermopname" in de menubalk om het venster Schermopname te openen. Klik op de "Record" knop om de opname te starten. U kunt ergens op het scherm klikken om het volledige scherm op te nemen. Of sleep om een gebied te selecteren om op te nemen en klik vervolgens op "Opname starten" binnen dat gebied. Klik op de knop "Stop" in de menubalk of druk op Command + Control + Esc (Escape) om te stoppen en de opname op te slaan. Wanneer de opname is voltooid, opent QuickTime Player automatisch de opname. U kunt de opname nu afspelen, bewerken of delen.
Methode 5: Scherm opnemen op iPhone 11 Pro / 11 / iPad met geluid
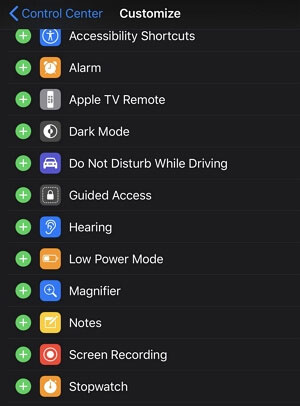
In iOS 11 of hoger kunt u een schermopname maken en geluid opnemen op uw iPhone, iPad of iPod touch met de functie Schermopname. U moet eerst de functie Schermopname toevoegen aan het Control Center: Ga naar "Instellingen"> "Controlecentrum"> "Regelingen aanpassen" en tik vervolgens op het pluspictogram naast "Schermopname". Open het controlecentrum. Voor iPhone X of nieuwer of iPad met iOS 12 of nieuwer kun je vanuit de rechterbovenhoek van het scherm omlaag vegen. Als u een ouder apparaat gebruikt, veegt u omhoog vanaf de onderkant van een scherm. Tik op de opnameknop en wacht op het aftellen van drie seconden. Als u een scherm met geluid wilt opnemen, drukt u diep op het grijze opnamepictogram en tikt u op Microfoon om het in te schakelen.
Methode 6: Scherm opnemen op Android zonder app
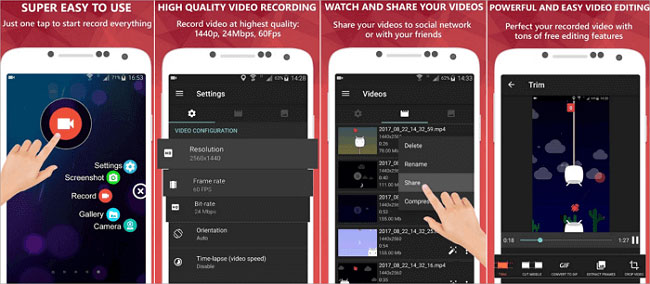
Als uw Android-apparaat Android 4.4 KitKat of een latere versie gebruikt, kunt u de ADB-tool (Android Debug Bridge) gebruiken om zonder app een scherm op te nemen op Android. De ADB is een tool die door ontwikkelaars samen met de Android SDK wordt gebruikt om te communiceren met een apparaat op opdrachtregelniveau. Voor gewone gebruikers zal deze methode uiteraard niet werken. Het is te ingewikkeld en je hebt geen ontwikkelaarsrechten. Hoe maak je dan eenvoudig een scherm op Android vast? De AZ-recorder is een stabiele, hoogwaardige app voor schermopname zonder tijdslimieten of watermerken. Met een heleboel functies, zoals schermopname, schermvideorecorder, video-editor, livestreamscherm, biedt deze schermopnametool eenvoudig een gemakkelijke manier om een scherm op te nemen, zonder technische vereisten.

